WordPress投稿記事や固定ページ、カテゴリー、タグのID番号の確認の仕方
- 2016.09.26
- 知りませんでした!初心者だから
- ID, 設定
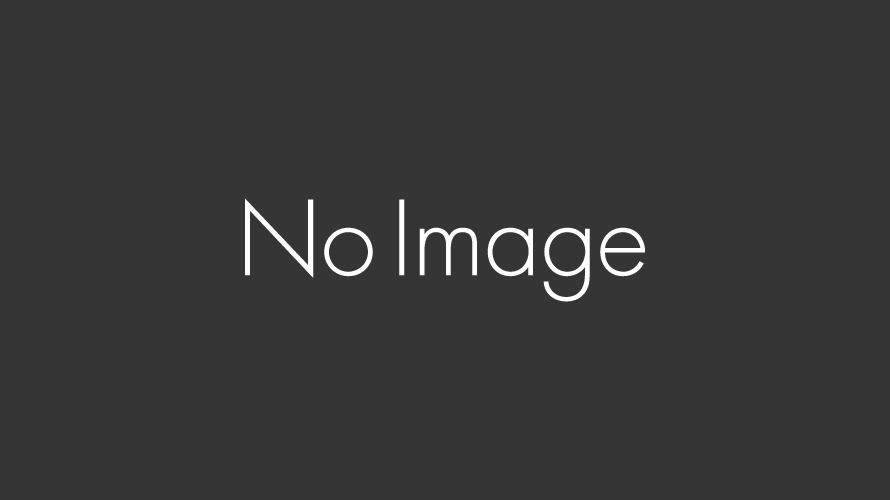
プラグインの設定やテーマの「お知らせ」の表示の設定で、投稿やカテゴリーのIDを入力するようになってます。
しかし、そこは初心者、分かりません。
早速、Google先生に検索して見ましが、説明文章が難しくて、それと、投稿やカテゴリーで別々になってるので、結構面倒だったので、一括で紹介します。
投稿記事のIDの確認
投稿の編集画面のURLの中の「post=番号」の番号がIDです。
下の画面の最上部
下記のピンク色の番号がIDです。
「https://miki1192.wp-x.jp/wp-admin/post.php?post=2223&action=edit」
長すぎて画面で確認出来ない番号は、URLを「全選択」して、どこかにペーストして確認してください。
カテゴリーのIDの確認
カテゴリーの編集画面のURLの中の「ID=番号」の番号がIDです。
下記のピンク色の番号がIDです。
https://miki1192.wp-x.jp/wp-admin/term.php?taxonomy=category&tag_ID=66&post_type=post&wp_http_referer=%2Fwp-admin%2Fedit-tags.php%3Ftaxonomy%3Dcategory
固定ページのIDの確認
固定ページの編集画面のURLの中の「post=番号」の番号がIDです。
下記のピンク色の番号がIDです。
https://miki1192.wp-x.jp/wp-admin/post.php?post=2135&action=edit
タグのIDの確認
タグの編集画面のURLの中の「ID=番号」の番号がIDです。
下記のピンク色の番号がIDです。
https://miki1192.wp-x.jp/wp-admin/term.php?taxonomy=post_tag&tag_ID=72&post_type=post&wp_http_referer=%2Fwp-admin%2Fedit-tags.php%3Ftaxonomy%3Dpost_tag
こうやって並べて見ると、簡単でした。
なお、URLに余計なものが入ってるのは、プラグインの影響です。
-
前の記事
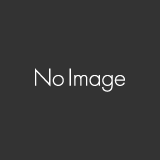
WordPressのウィジェットに、プラグイン無しで、プロフィールをつくる方法紹介 2016.09.23
-
次の記事
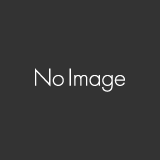
Events Managerでイベント予約チケットの「空席数」を表示 2017.12.15
