初めてWordPressをインストールした超初心者のためのキーワードの紹介一覧
- 2016.09.22
- 知りませんでした!初心者だから
- ドメイン, 設定

初めてWordPressを開けて管理画面を開けたら、聞いたことない単語だらけでいちいちGoogle検索も嫌になってしまいました。
また、一番始めにセットして置かないと、後でやり直すとSEO的に白紙になるものもあるので、優先順位をつけて、イメージがつかめる程度に簡単に説明します。
ブログを始める前にセットしたい項目のキーワード
ドメイン
http://google.comの「Google.com」の部分が「ドメイン」です。よく住所に例えられますが、世界に一つしか存在しない住所です。
そのため、後からこんなドメインが欲しいと思っても、先着準備ですから同じものは取得できません。
ドメインは、基本1年単位で管理費用を払って更新しますので、欲しいドメインが権利放棄されれば取得できますが、期待できないですね。
ドメインは古いほどGoogle検索に有利です。
だから、はじめから独自にドメインを取得して、それを使い続け、育てるという事が大事になります。
また、最近は、新しいドメインができてるみたいですね。例えば、ドメイン「.shop」の一般登録が、
9月27日(月)0時より世界同時に開始されたそうです。
ドメインは、どの会社から取得しても同じなので、価格の安いのがオススメです。下に広告のある「お名前.com」が一番安くて有名です。
最後に、http://ameblo.jp/○○/のように、ドメインの後ろに/○○がついたのは、サブデレクトリィというドメインの子供みたいなものでドメインとはすこし違います。
他には、サブドメインというのもありますが、まずは、ドメインを取らないと、いつでもドメインの主に消されてしまう危険性があります。
取得時コストも年間維持費も、千円単位ですので、将来使うなら、今使わなくも、早めに取得するのに限ります。
パーマリンク
パーマリンクは、個々の投稿や固定ページのURL です。
検索画面や他のリンクから、このURLを頼りに読者がそのページに来訪してきますから、途中で変えられません。
そのURLを変えてしまうと、せっかくURLをクリックしてもらっても白い画面で終わりです。
理想のパーマリンクの設定は下記のような形です。
http://ドメイン/投稿名-投稿ID
理由は、シンプルで、パーマリンクを見ただけで記事どこにあるか分かるという事です。
設定は、「設定」→「パーマリンク設定」の中で「カスタム構造」を選択して入力欄に「/%postname%-%post_id%.html」と記載してます。
なお、投稿名は日本語のタイトルになりますので、すべて短縮英単語に書き換えています。
なぜならGoogleAnalyticでどのページが沢山閲覧されているかのデータリストは、英語表記されますが、日本語だと暗号みたいで理解不能となります。
カテゴリーとタグ
カテゴリーとタグを設定すると、読み方みたいな「スラッグ」の欄があります。新規に設定すると設定名がそのまま(日本語)になってますので、それを英単語に変更する必要があります。
設定は、「投稿」→から出来ます。
カテゴリー
これは、投稿記事の分類分けです。この設定は、結構悩みます。
設定の考え方は、ブログの目次を決めると分かりやすいです。
後で変える事はできますが、SEO的にはあまり変えない方が良いみたいです。(追加は問題ないみたいです)
また、各記事につきカテゴリーは、一つ設定ということが推奨されてます。
それと、次のタグとダブらないようにしないとダメです。
タグ
タグは、自分で設定する「キーワード」と考えるのが一番しっくり来ます。
最悪、やり直しがききますのでカテゴリーより優先順位は下がります。
カテゴリーとは、マトリックスになるように設定するのが理想です。
マトリックスの意味は、カテゴリーとは全く違う切り口の分類をタグでおこなうということです。
カテゴリーの子供をタグにしない方が良いみたいです。
なお、各記事につきタグは2〜3個で、あまり多くしない方が良いそうです。
最後に、カテゴリーは、indexフォローさせて、タグはフォローから外す設定が良いそうですが、意見が分かれてます。みなさんも研究してみて下さい。
ブログを始めてからでも試行錯誤したいもののキーワード
以下の項目も早く設定するには越したことありませんが、最悪無くても、全面改訂しても大丈夫です。
メニュー
このブログでいうと、パソコンの表示場合は、写真下にある固定ページで作った「問合せ」とか「プライベートポリシー」ページのリンクがあるバーのことです。
Stingerのスマホの場合は、右上にある黄緑のボタンを押すと出てきます。
テーマによって大分表示の仕方は違うようです。ちなみに、principleの場合は、スマホでは表示されません。
設定は、「外観」→「メニュー」でできます。
複数のメニューバーを設定できます。私は一つしか設定してませんので、上部と下のフッターの部分は同じ内容にしてます。
「wp メニューバー」で検索してもらえると、より詳細が載っています。
ウィジェット
パソコンの画面の右側に複数ある小さな窓みたいなものです。
スマホでは、記事一覧の下にズラズラと出てます。この記事だと、関連記事の下の検索から下です。
設定は「外観」→「ウィジェット」で出来ます。
ただ、カレンダーを設定すると、サイト表示に時間がかかるようになるそうです。
プラグインの「WP Widget Cache」でリカバリーというのがありますが、私は、Wpxサーバーを使ってるのでリスク回避して使ってません。
まだ、私の勉強が足りませんね。頑張ります。
-
前の記事
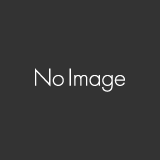
WordPress文章中の「見出し」をSEOに活かす方法:初心者の私は知らなかった! 2016.09.21
-
次の記事
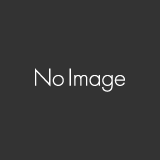
WordPressのウィジェットに、プラグイン無しで、プロフィールをつくる方法紹介 2016.09.23
